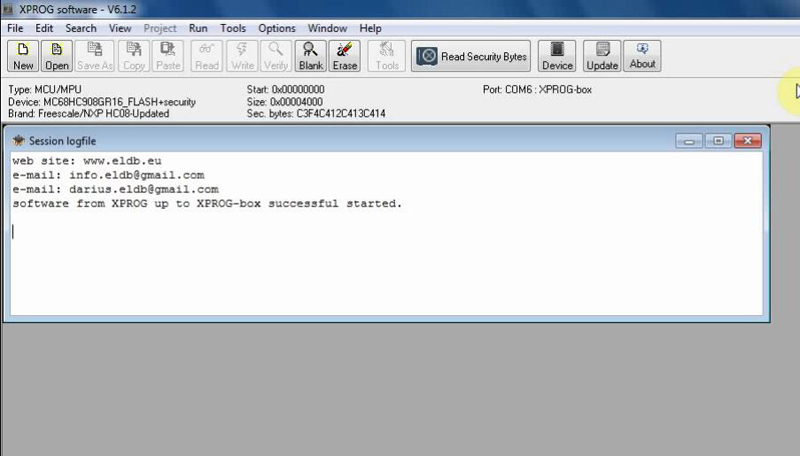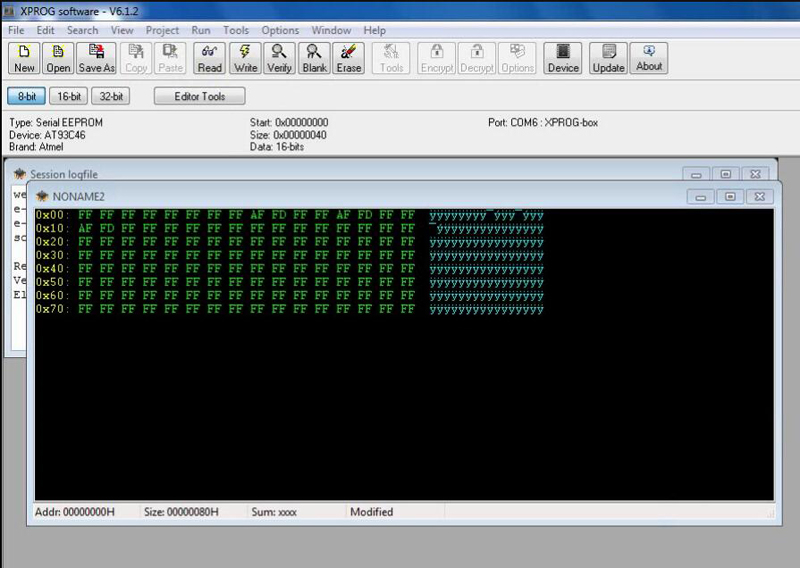How to Install Xprog V6.12 Software on Windows 7?
How to install Xprog v6.12 software?
- Operating system: WinXP/Win7 32bit and 64 bit
- Disconnect the internet. Disable anti-virus program.
- With USB Dongle, No need activation
Step 1: Install Adobe Reader
Open software CD or download software via links
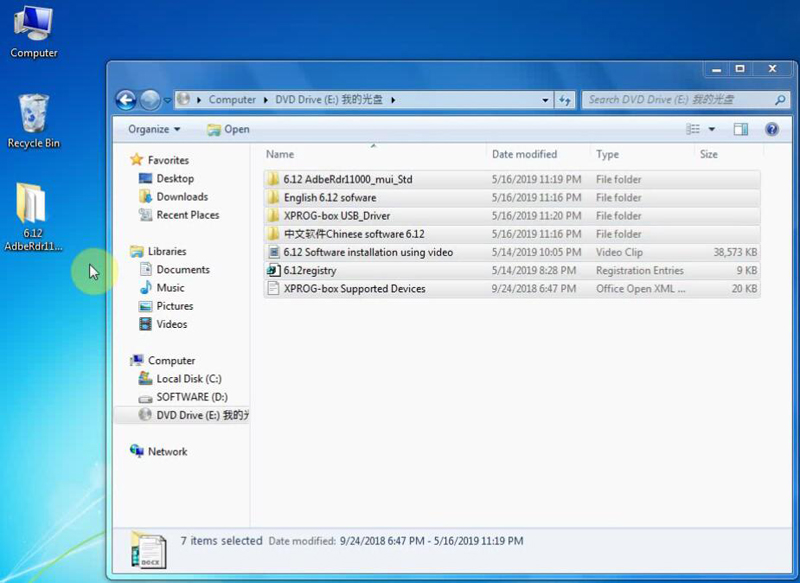
Copy and paste all files from CD to desktop
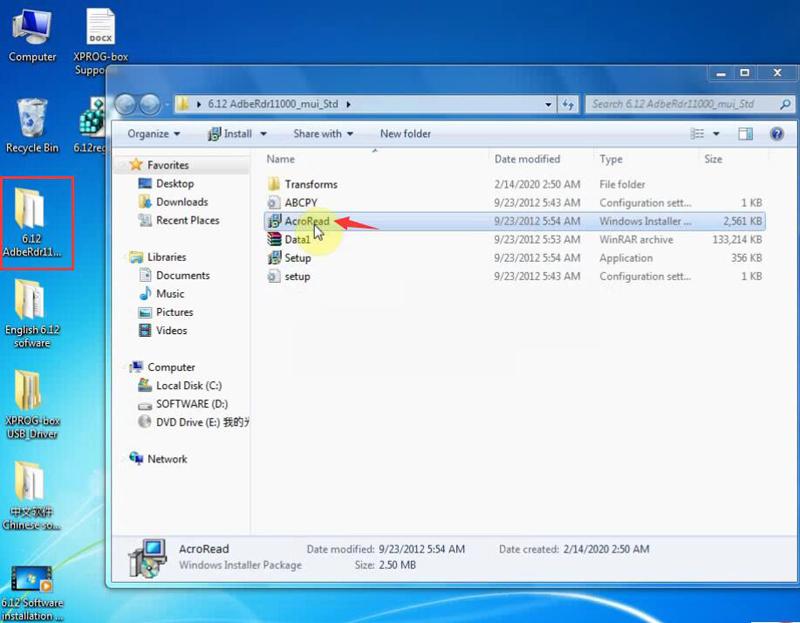
Open 6.12 AdbeRdr11000_mui_Std folder and install AcroRead setup
Press Next
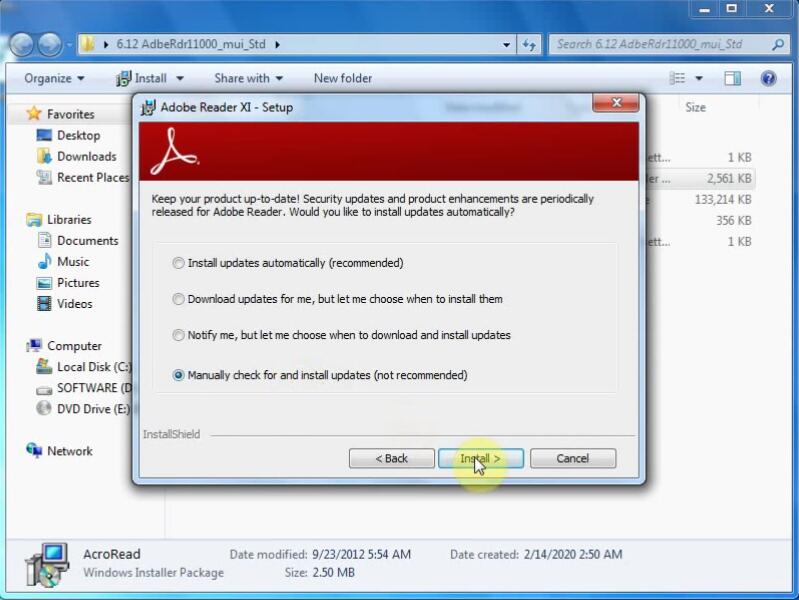
Select Manually check for and install updates and press Install
Installing Adobe Reader XI
Adobe setup installation completed.
Press Finish.
Delete 6.12 AdbeRdr11000_mui_Std folder on desktop
Step 2: Merge registry
Cut English 6.12 software folder from desktop and paste to C://
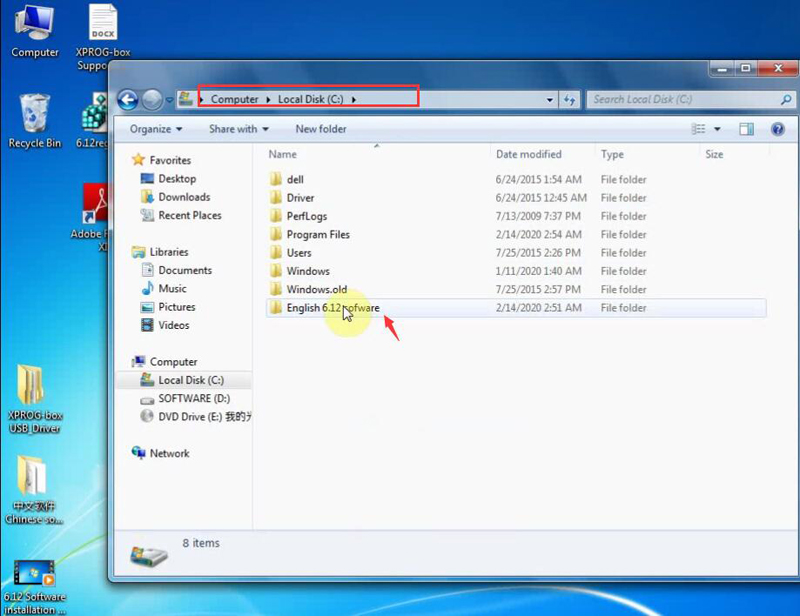
Open English 6.12 software folder
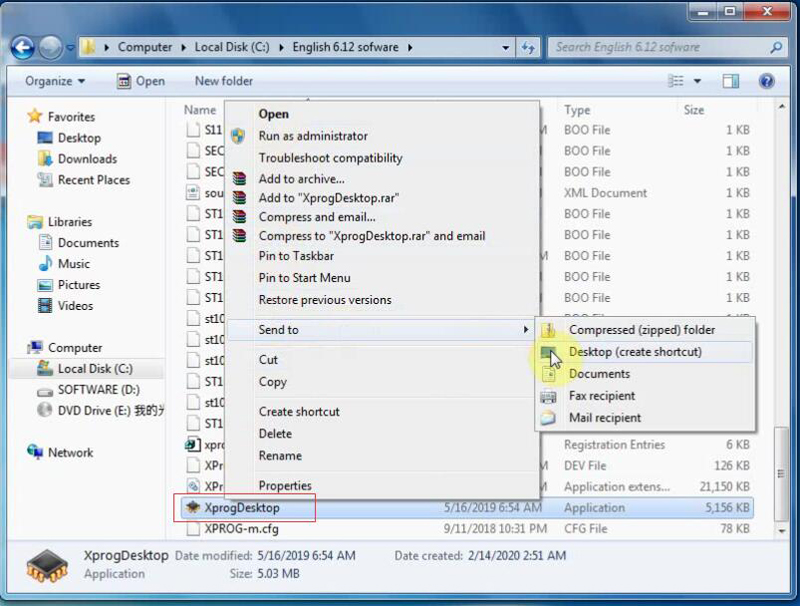
Send XprogDesktop to desktop
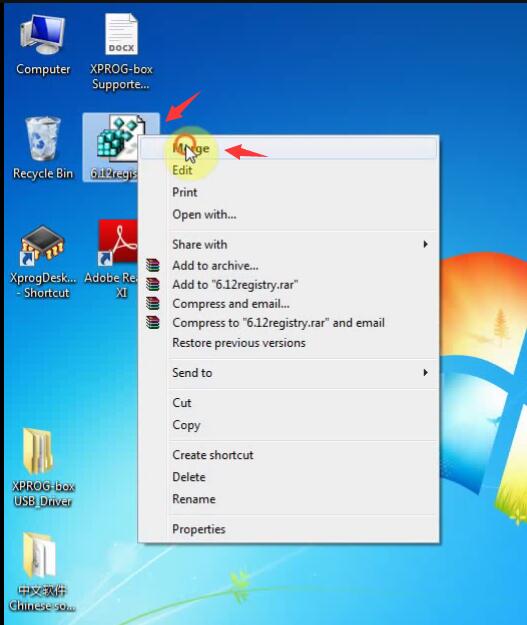
Merge 6.12registry
Confirm registry information by pressing Yes
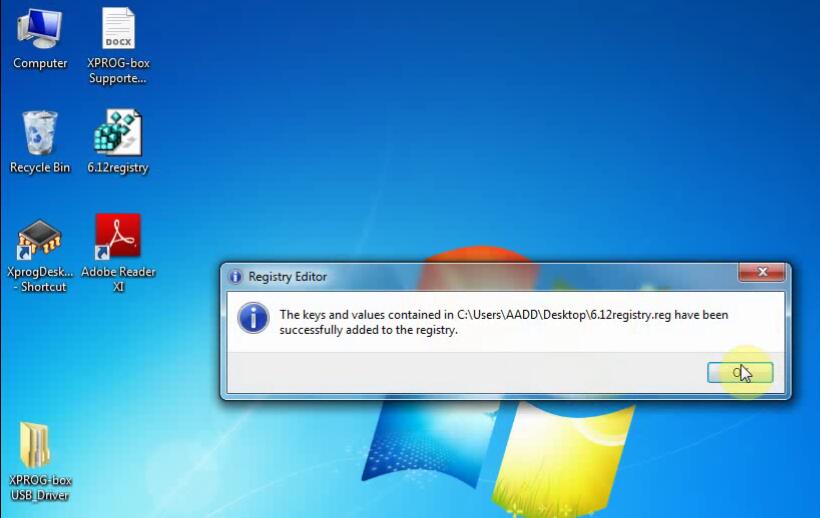
Mergen registry successfully
Delete Chinese software 6.12 folder, installation video and Adobe Reader XI on desktop
Step 3: Install xprog driver
Connect xprog v6.12 and usb dongle with computer
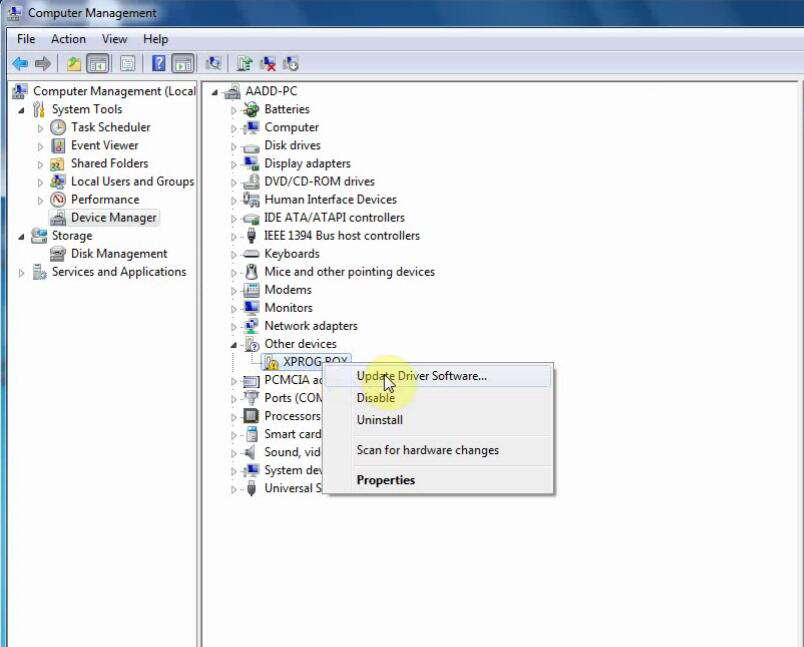
Open Computer Management->Device Manager->Other devices->Xprog Box, right click and select Update Driver Software
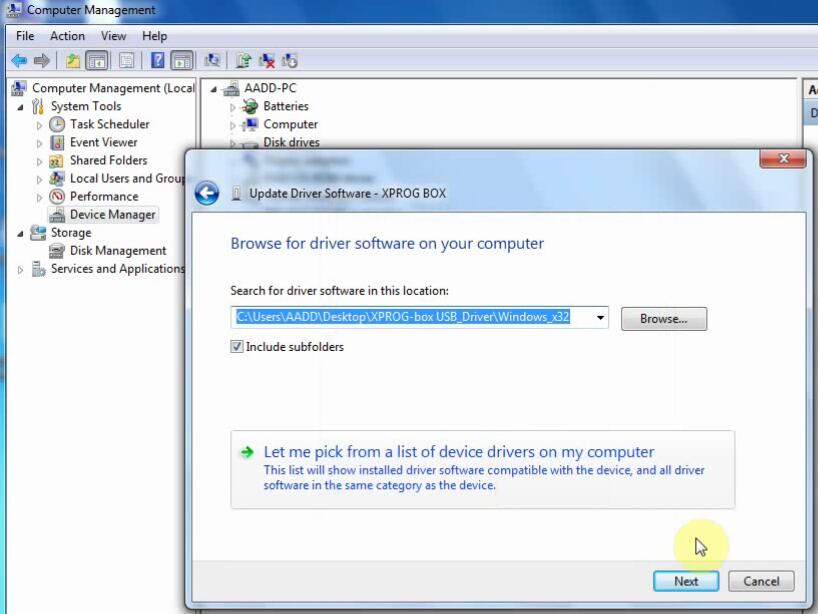
Choose Browse for driver software on your computer
Choose driver software location (from desktop driver folder)
Press Next
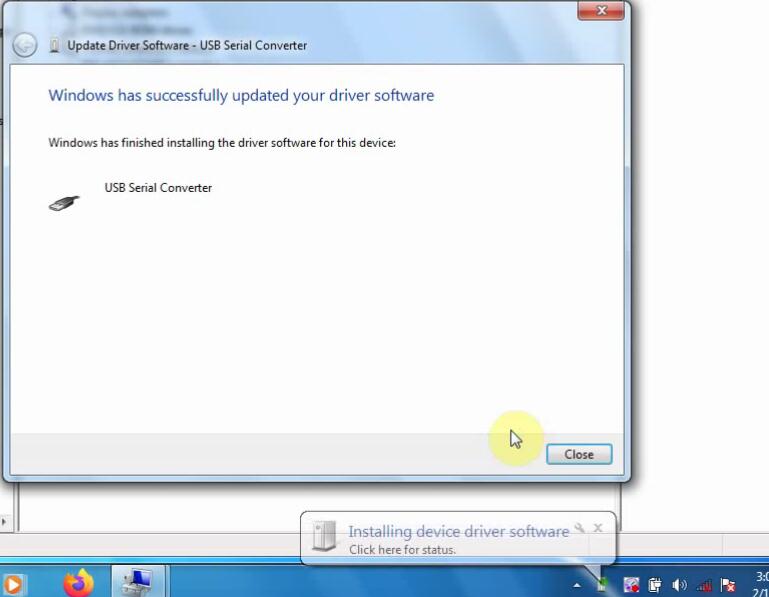
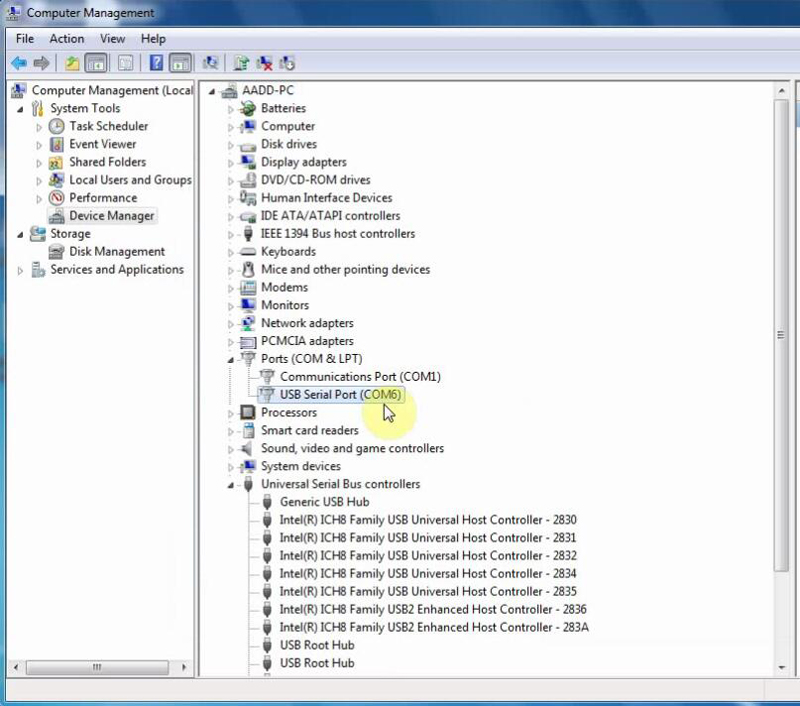
Install driver software success and COM Port was set to 6
(* If fail to uninstall device driver, make sure you select the correct driver folder and system (32bit or 64bit).
Step 4: Run software
Run XprogDesktop.exe shortcut on desktop as Administrator
Accept license agreement
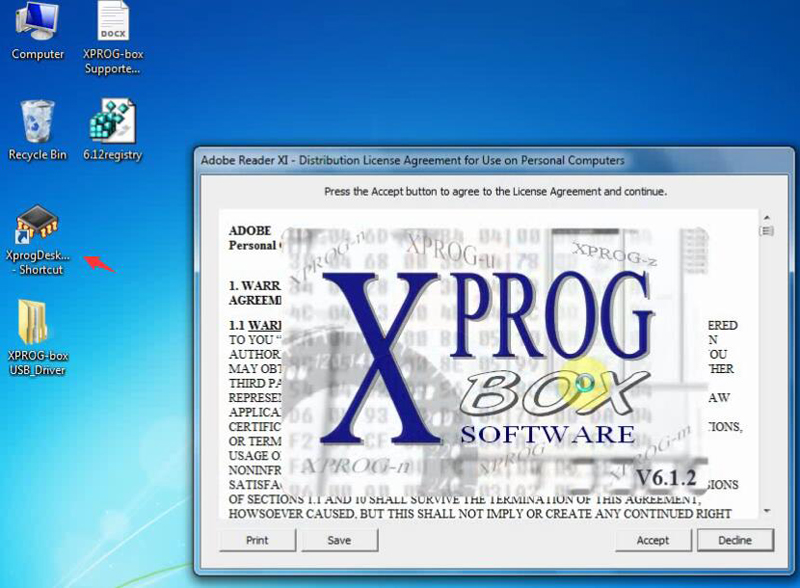
Check device information and run xprog software