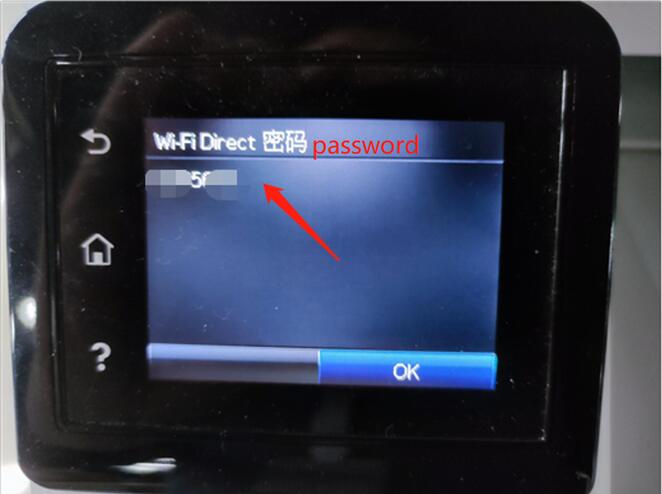Print Autel Elite II, MS909, 909CV, Ultra Data via WiFi
Matched product:
2 Years Update EU UK US SHIP Autel Maxisys Elite II OBD2 Diagnostic Scanner Tool with MaxiFlash J2534
- Item No. XN-SP381
- Free Shipping
Adds more expansion functions, ADAS, oscilloscope, GPS
Improve hardware and software, same hardware as MS909+ Elite II software
The latest version of the Maxisys Elite series, that upgraded from Autel Maxisys Elite
The original print via PC-Link needs to be done through a computer, and there are too many operation steps. The new 3rd generation Autel diagnostic tablets add print via Wi-Fi features. Users can print directly by clicking on the tablet. The original print via PC-Link is retained, and the user can choose freely.
The advantages of Wifi printing:
- Print via Wi-Fi supports the vast majority of printers in the market.
- Support Ultra management program picture & pdf file printing.
- Mopria Print Service app print plug-in is distributed with the management program and installed silently. Users only need to agree to the agreement to use it.

- Support the printer’s own Wi-Fi direct printing.
Requirement:
Management system program version: V2.09 and above
Compatible Autel scanner:
Support products platforms: Ultra, MS909CV, Elite II, MS906Pro
Support products list: Ultra, MS909, MS919, MS909CV, Elite II, MS906pro
Operation Guidance
Option 1: The printer and the tablet are in the same local area network (Same Network and the same network segment)
1) Make sure the printer and tablet are on the same local area network.
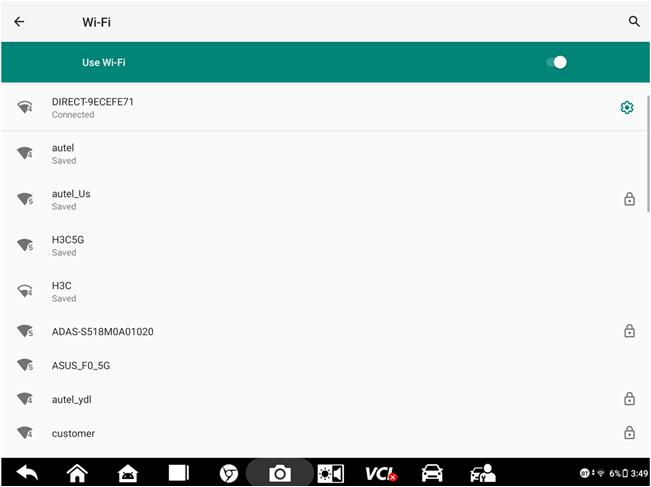
2) Enter print page.
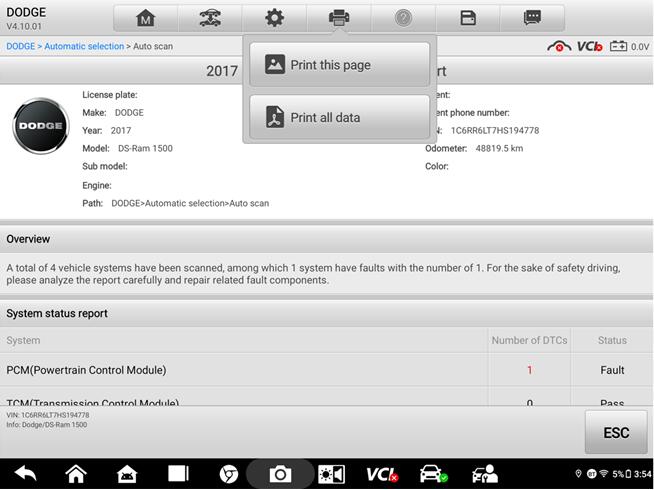
3) Click print this page, a pop-up box will pop up to select the printing method, select Print via Wi-Fi the first time to use it.
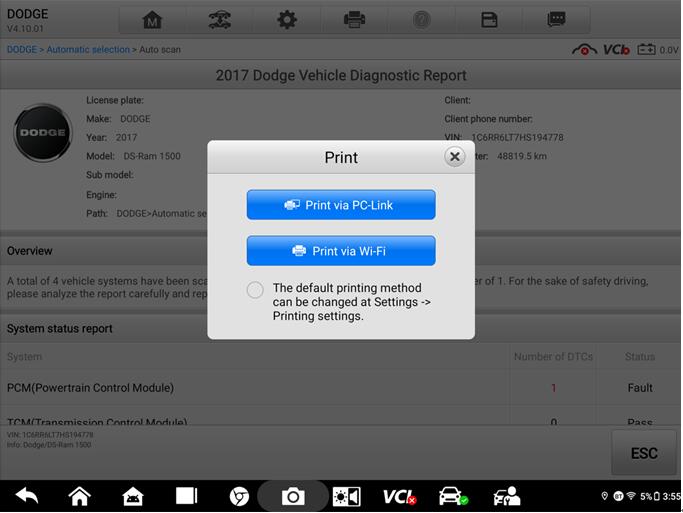
4) Click Print via Wi-Fi, and the preview page will be displayed: You need to check the required items: License Agreement and Privacy Policy, and click Agree. (The printing plugin of Mopria Print Service app will be installed silently at this time).
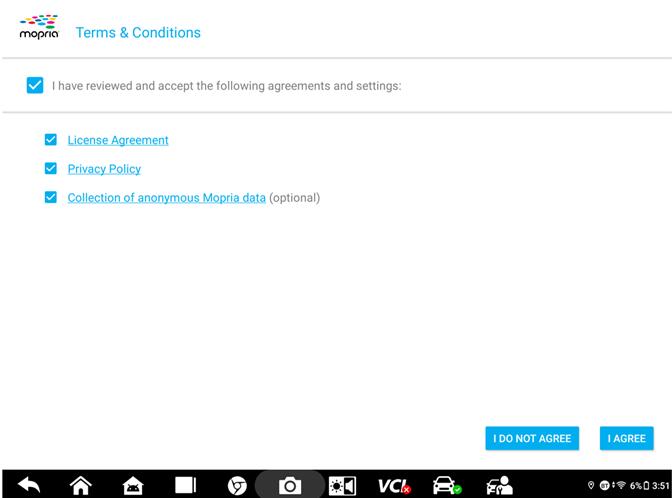
5) After a while, the print preview interface will be loaded. You can switch the printer in the upper left corner to select the printer on the same local area network as your tablet, If an icon appears in the upper right corner, the connection is successful, then click Print.
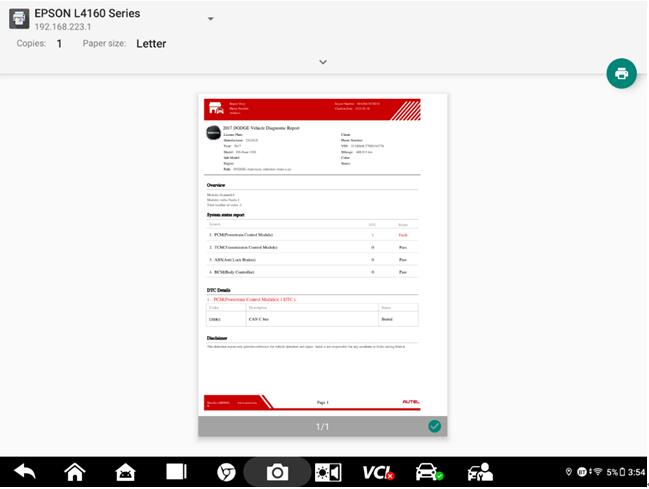
6) You can also select Print via Wi-Fi as the default printing method in step 3), or directly set Print via Wi-Fi as the default printing method on the settings page, so that you can use this function later
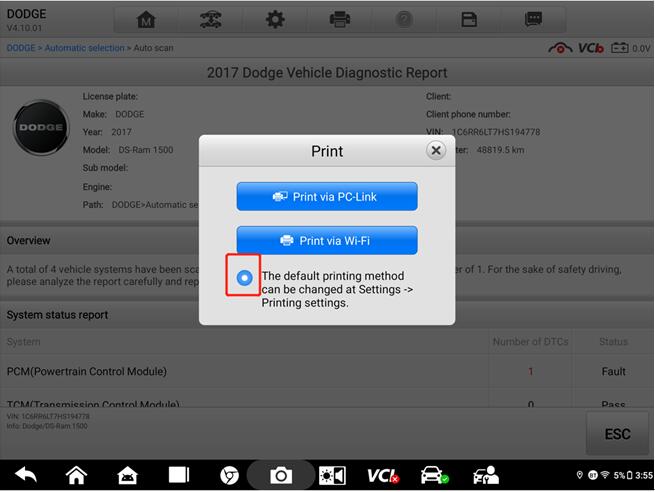
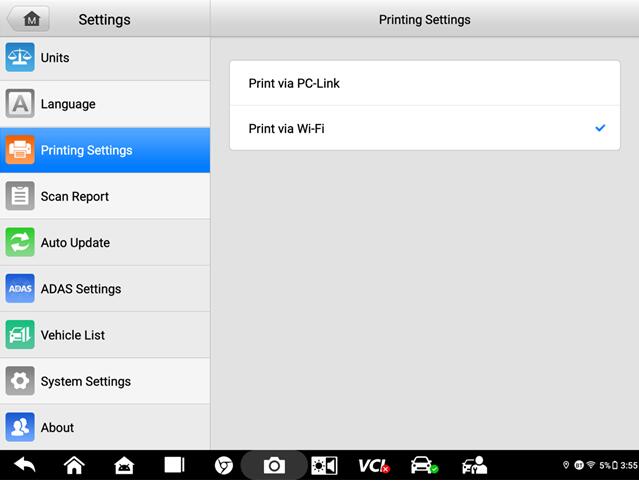
Option 2: Wi-Fi Direct printing, that is: the tablet is connected to the local area network provided by the printer.
Confirm that the printer has this function (here, take HP printer as an example). This printing method is to connect to the local area network provided by the printer. After connection, the operation process is the same as that of option 1.
1). Make sure the wireless network of the printer is turned on, as shown in the figure below
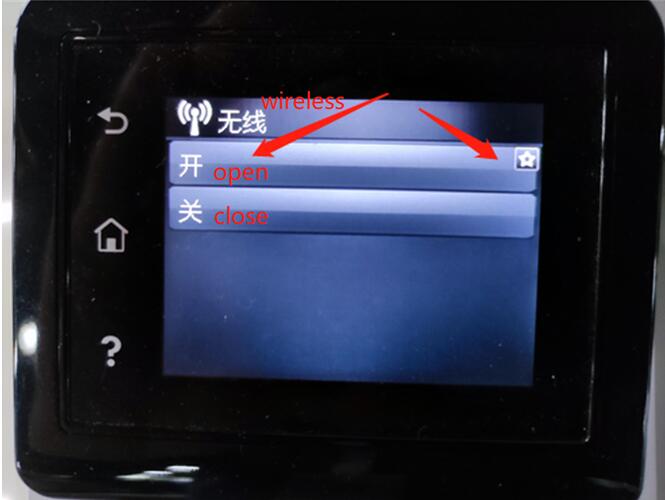
2). Find Wi-Fi Direct in the printer network settings, as shown below
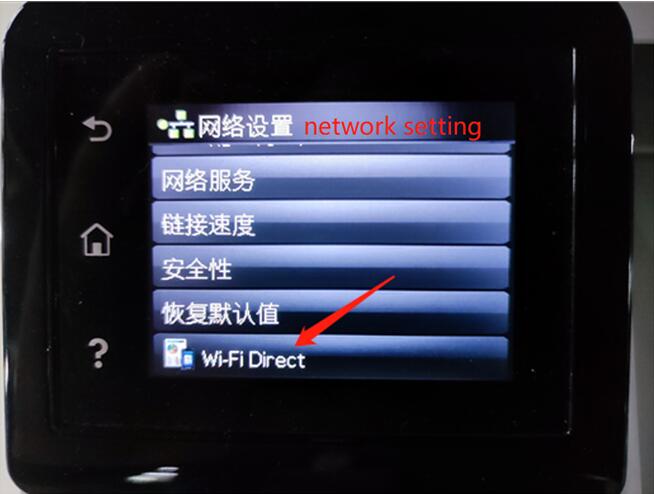
3) Turn on the printer Wi-Fi Direct, as shown below
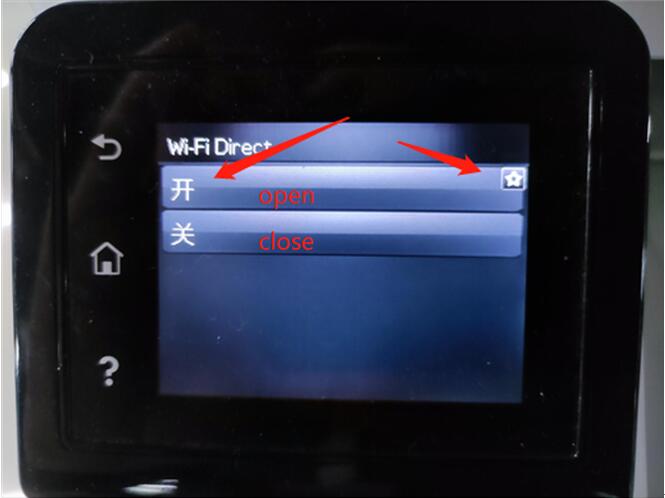
4) Check the name of Wi-Fi Direct, as shown below
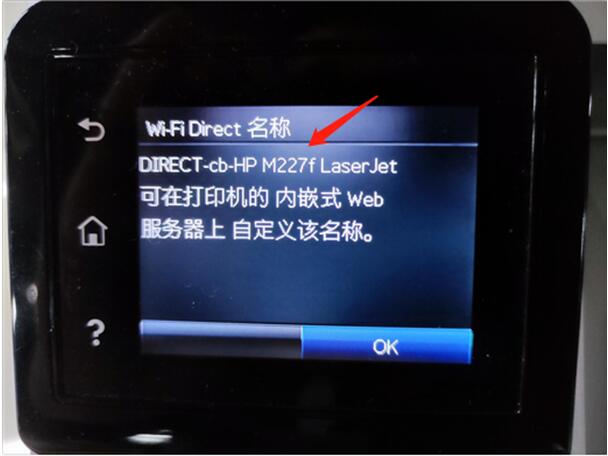
5) Check the Wi-Fi Direct password. After the tablet is connected, it will be in the same local area network as the printer. The operation process is the same as the one selected, and then this function can be used.