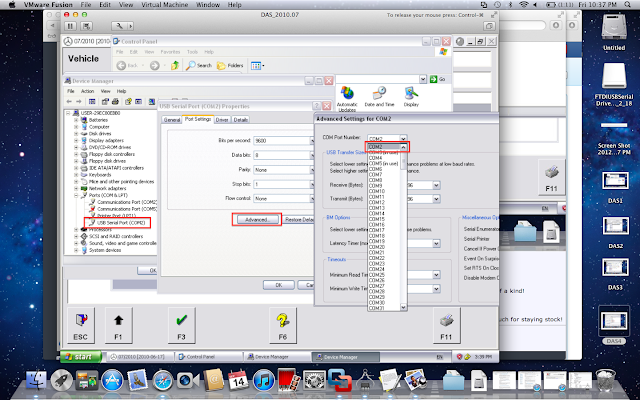DIY set up MB SD C4 DAS on MacBook Air VMware
Here is the DIY tutorial on set up Mercedes-Benz MB Star diagnostic DAS Xentry software on MacBook Air.
Note:
We are not responsible for the damage. Many thanks to turbo97se who provided the VMware Images.
Many of us have been struggling using trusty old HP laptop to run DAS. It is super slow because it runs a virtual machine of MB Star SD Connect C4 diagnosis DAS Xentry… it would take 5 minutes or more just to boot the virtual machine! I have tried a couple of times to migrate to a new laptop but the newer ones don’t have serial. I have tried several USB to serial adapters but the only one that works is the FTDI. I then fought with a couple of settings to get it to work. I thought I would do some screenshots and mini-tutorial on how to make this work. I am using a Macbook Air, but some of the instructions apply to windows machines.
2. Install VMWARE – Mine was VMWARE Fusion
3. Open Virtual Machine file. I recommend copying it to your local drive if you have space. It is about 65GB.
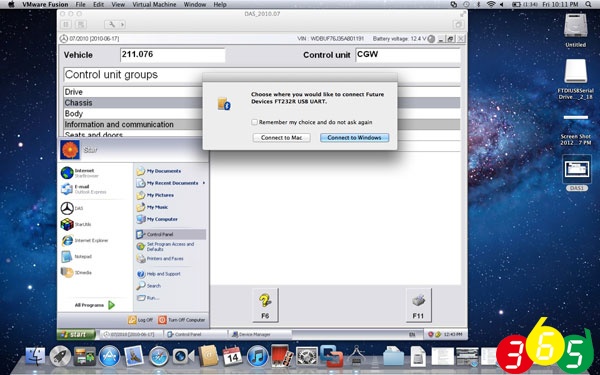
4. Start the Virtual Machine
5. Plug in the FTDI cable and you will see the screen below:
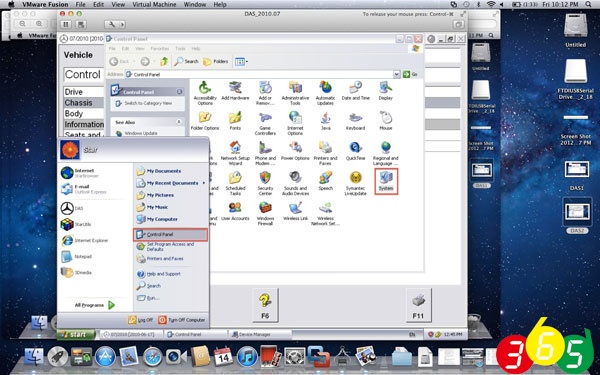
6. Select connect to Windows. You may need to install the drivers in Windows. Mine installed automatically without installing drivers on the virtual machine.
7. In the virtual machine select control panel -> system as shown below:
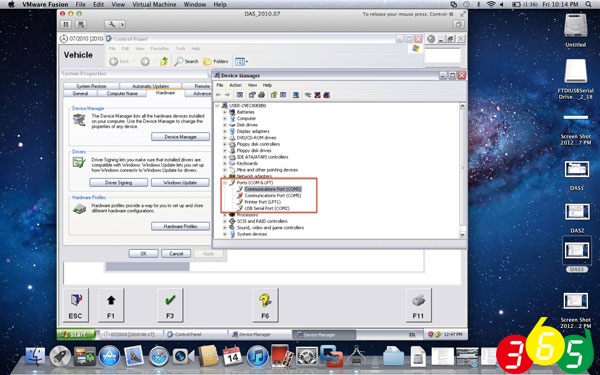
8. Go to Ports (Com & LPT) and select communications ports and disable all active serial ports.
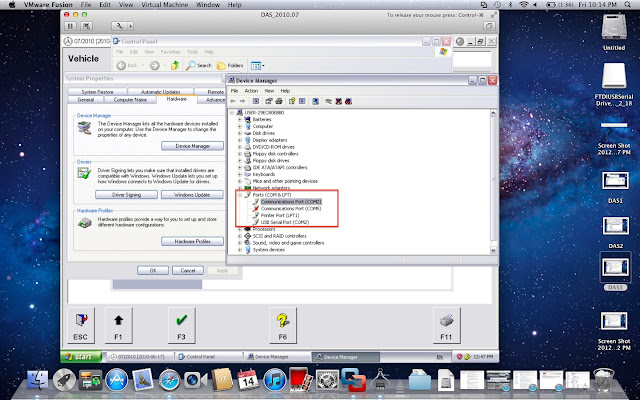
9. Select the USB com port. Go to advanced and set the port to port 2.