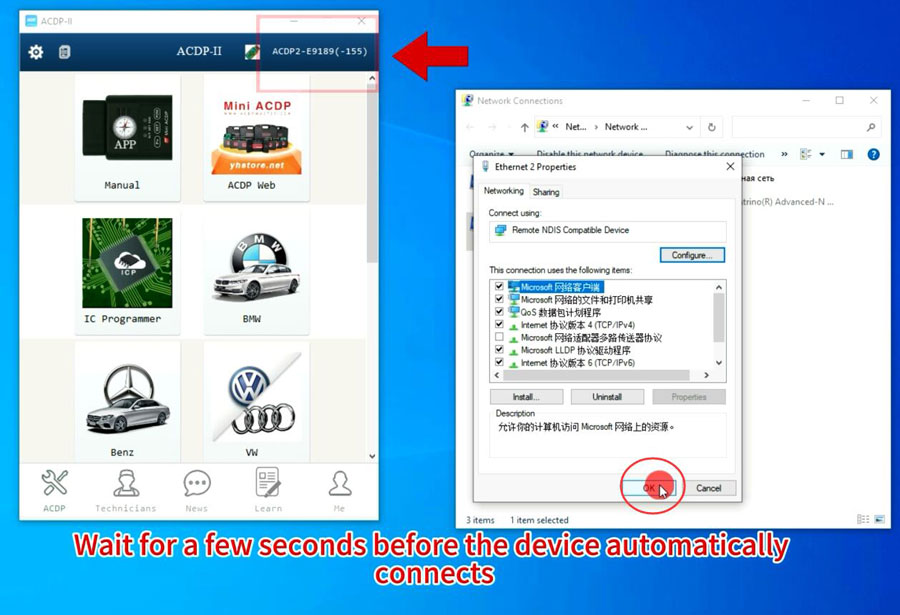How to Connect Yanhua ACDP 2 via USB?
Part I: How to Connect Yanhua ACDP2 via USB
Yanhua Mini ACDP2 uses USB cables to connect Andoird, iOS and PC. No need to pair Bluetooth and WiFi, simple and stable.
Here is the guide to connect Yanhua ACDP2 vis USB cable.
ACDP 2 has different connection cables for Android, iOS and PC.
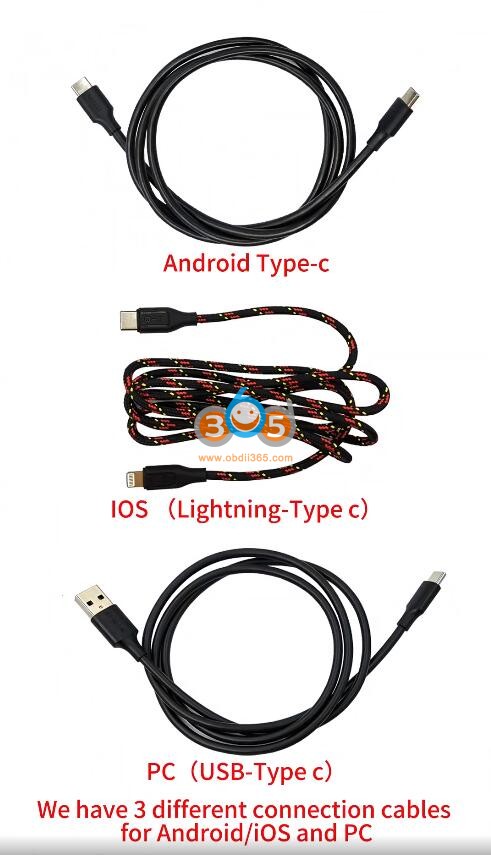
For Android devices
Power on ACDP 2 device
Android device connection way

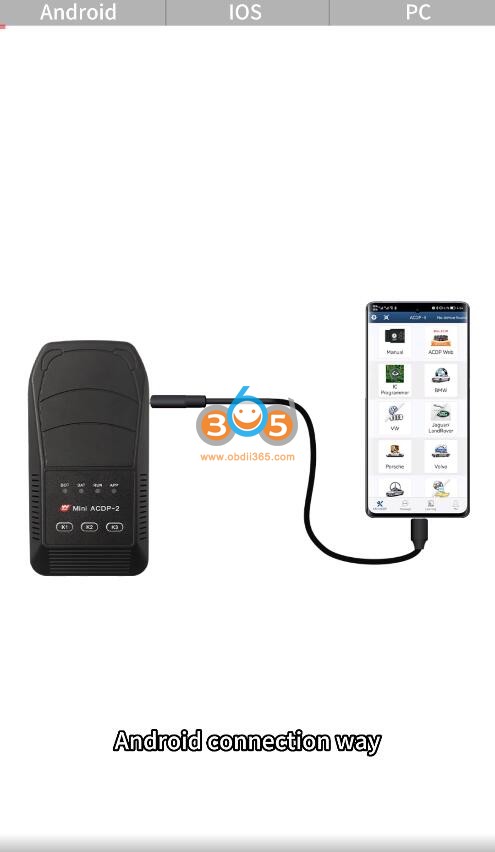
Use Type C cable to connect ACDP2 USB interface to the Android phone or tablet’s charging port
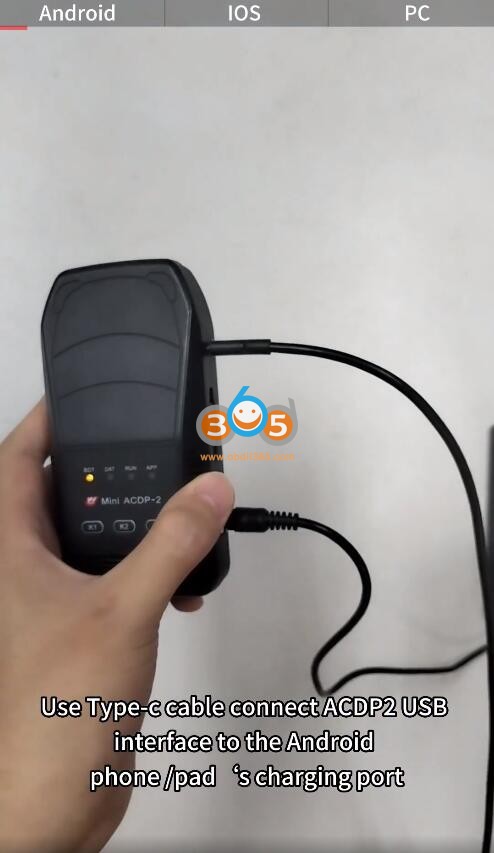

Run ACDP App
Select USB communication.
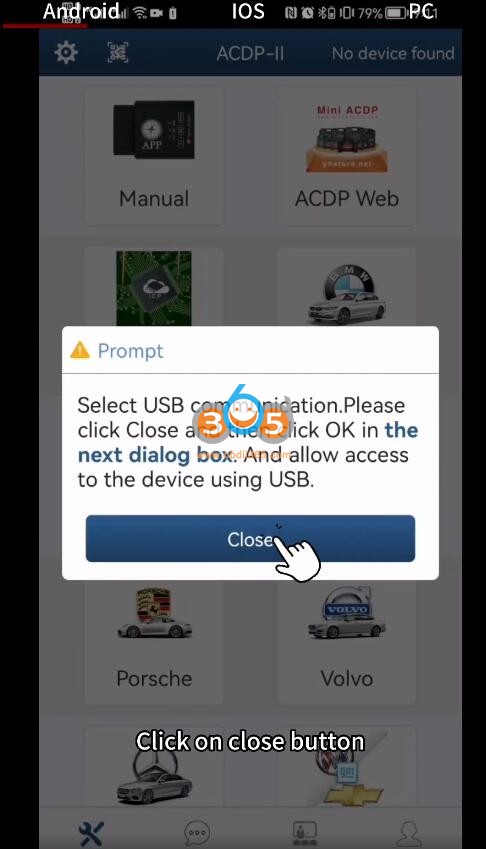
Click Close and then click OK to allow the App Mini ACDP to access the USB device
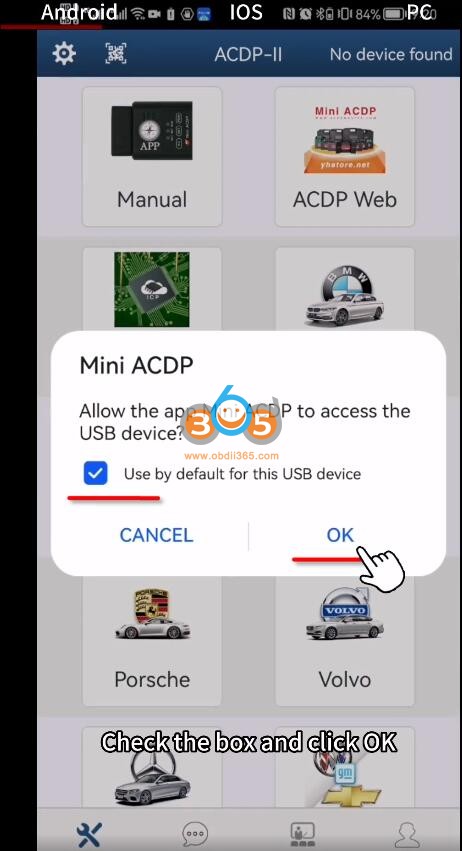
You will see device ID when it is well-connected
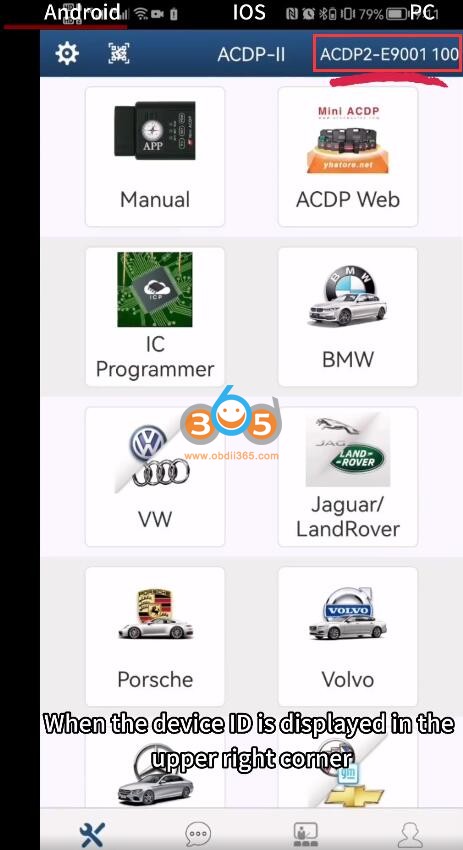
For iOS devices

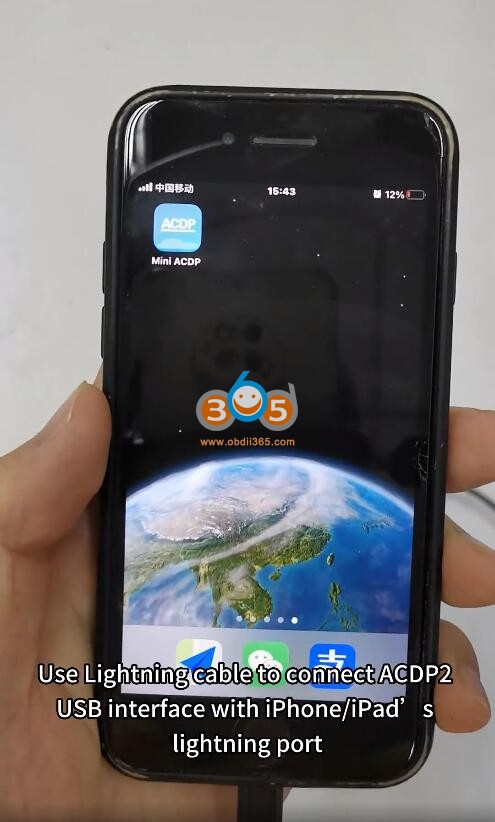
use lighting cable to connect ACDP2 USB interface with iphone/ipad’s lighting port
Run ACDP App
You will see device ID when it is well-connected
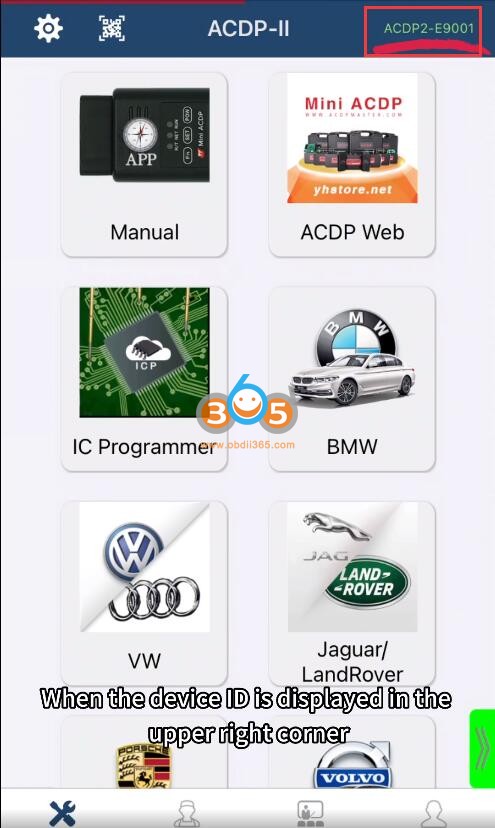
For PC


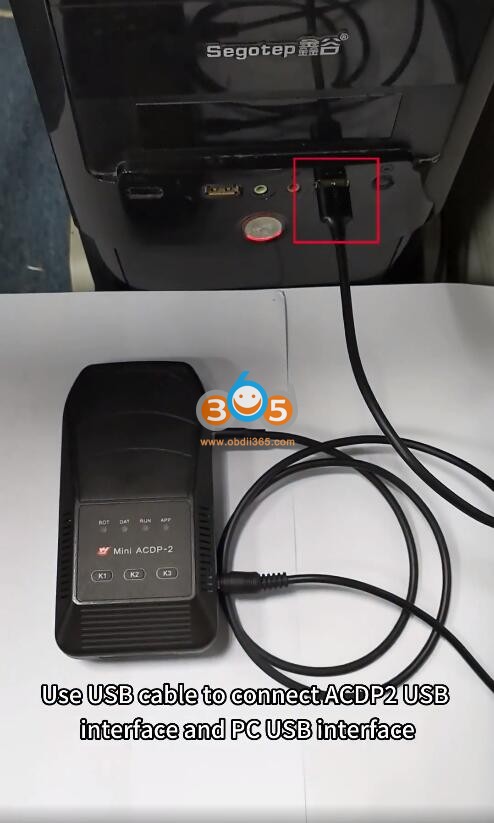
Use USB cable to connect ACDP2 USB interface and PC USB interface
Run ACDP2 PC software
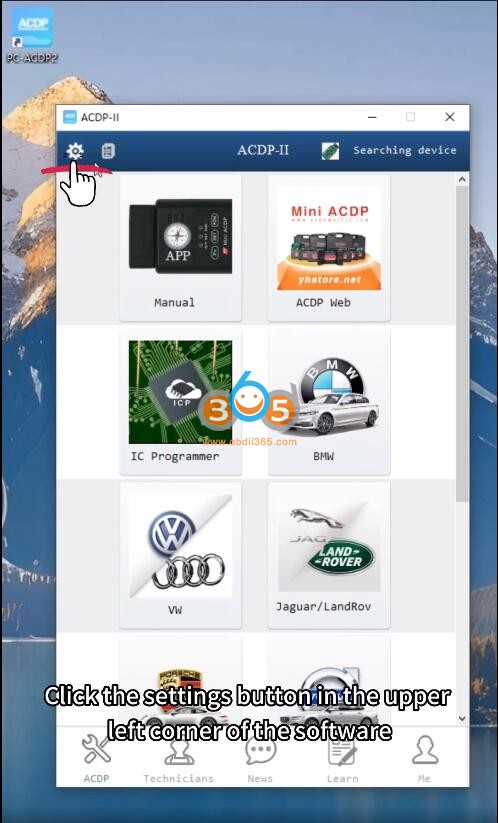
Click the settings icon
Select PC Bound to ACDP2 Device
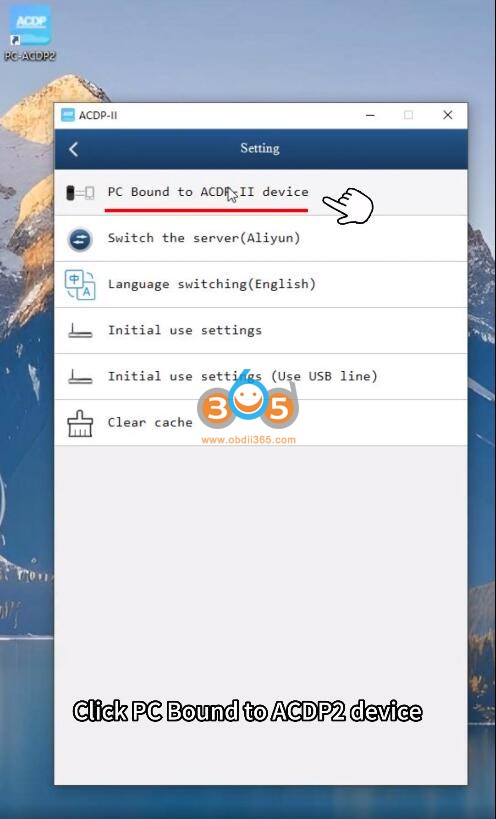
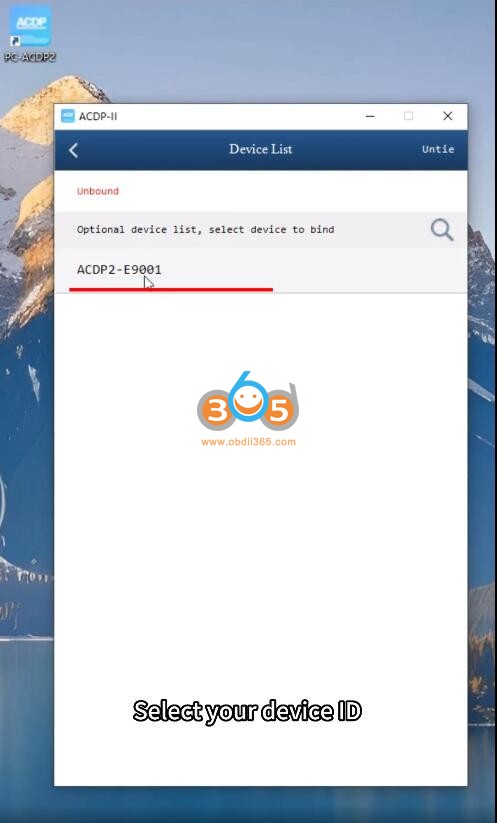
Select your device ID
Back to home page
You will see device ID is displayed when it is connected and bound to PC.
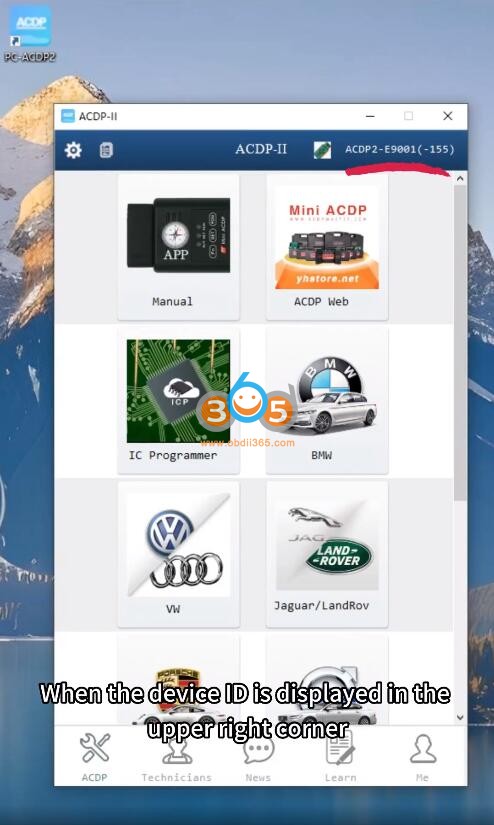
Part II: How to Solve ACDP2 Device Not Found via USB
Problem:
Connect ACDP2 to PC via USB cable.
Open the PC-ACDP2 software and wait for dozens of seconds but the device is still not connected.
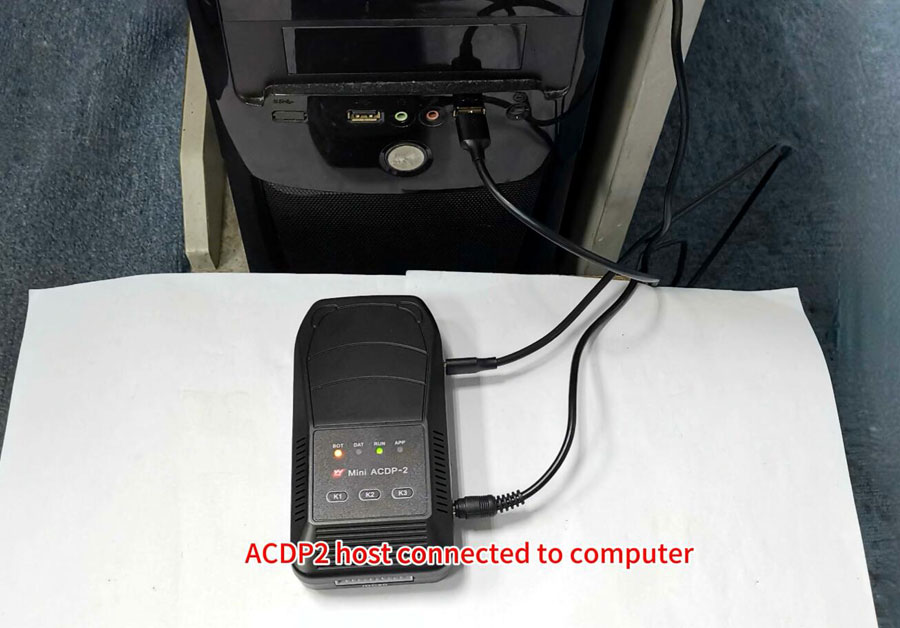
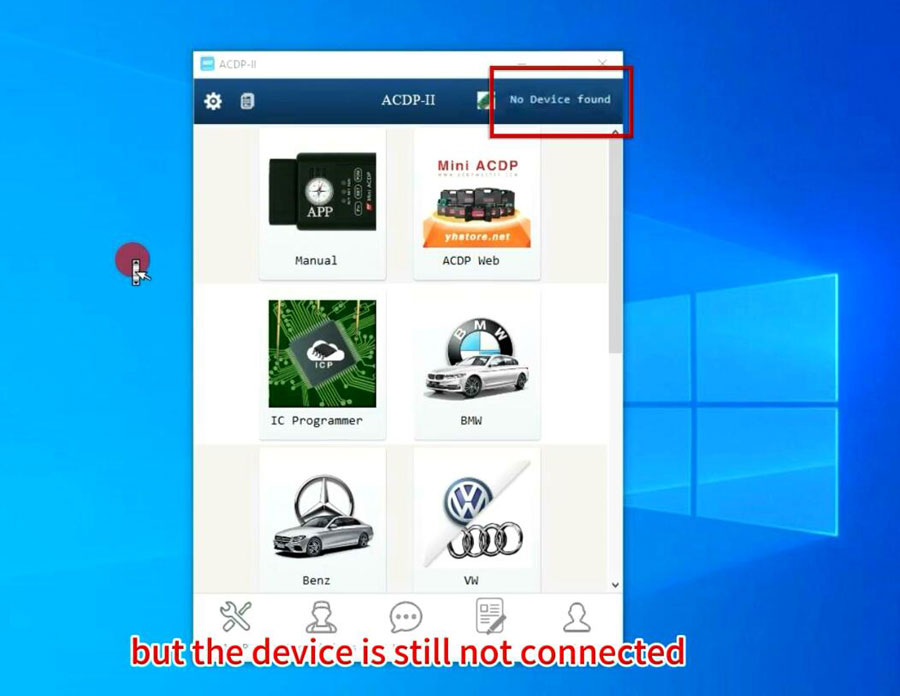
Click on Settings->PC Bound to ACDP-II device
Still cannot see device information
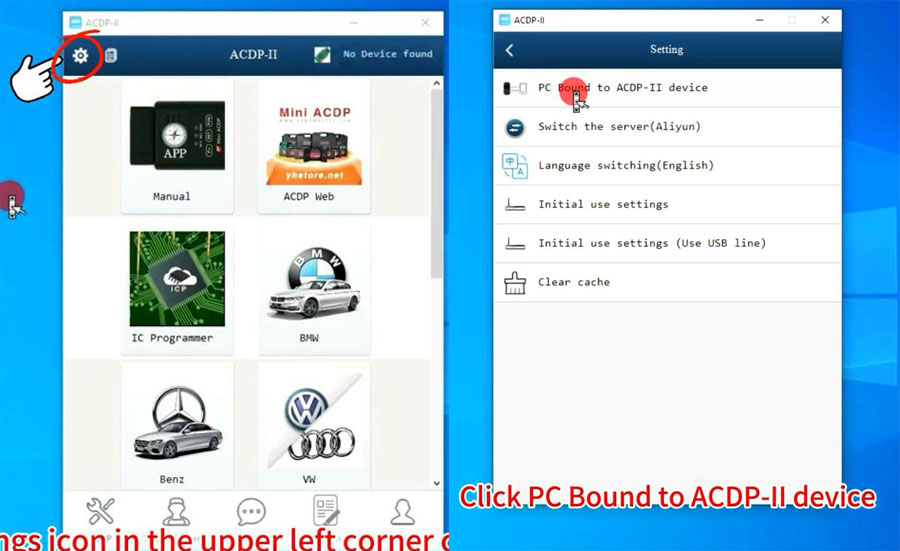
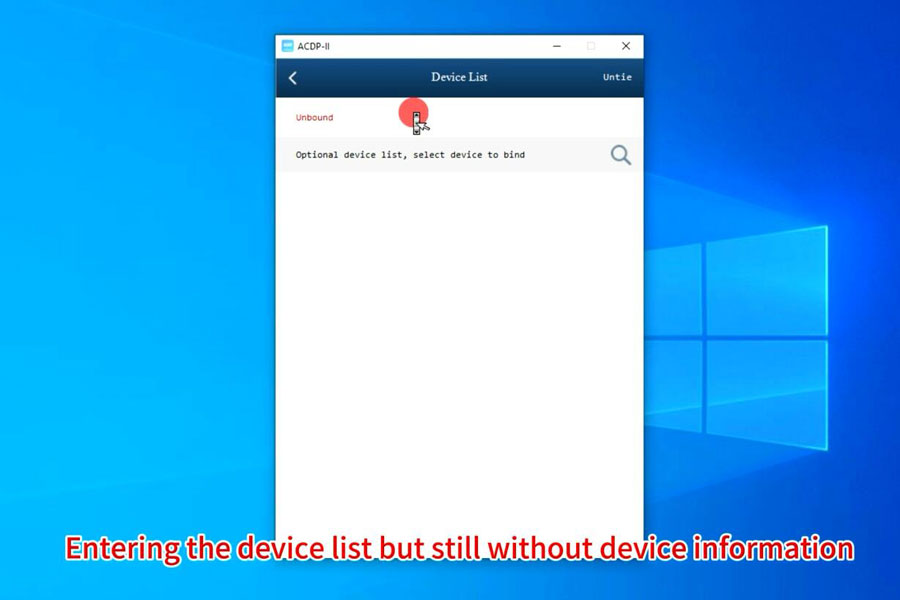
Solution:
The problem can be solved by modifying the device IP.
Open Network & Internet Settings
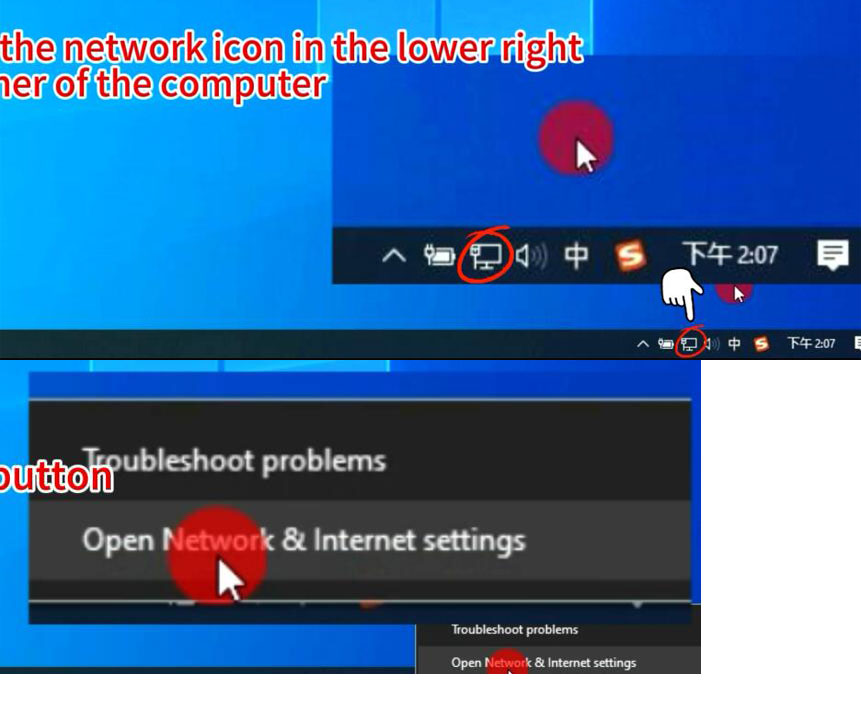
Select Change adapter options
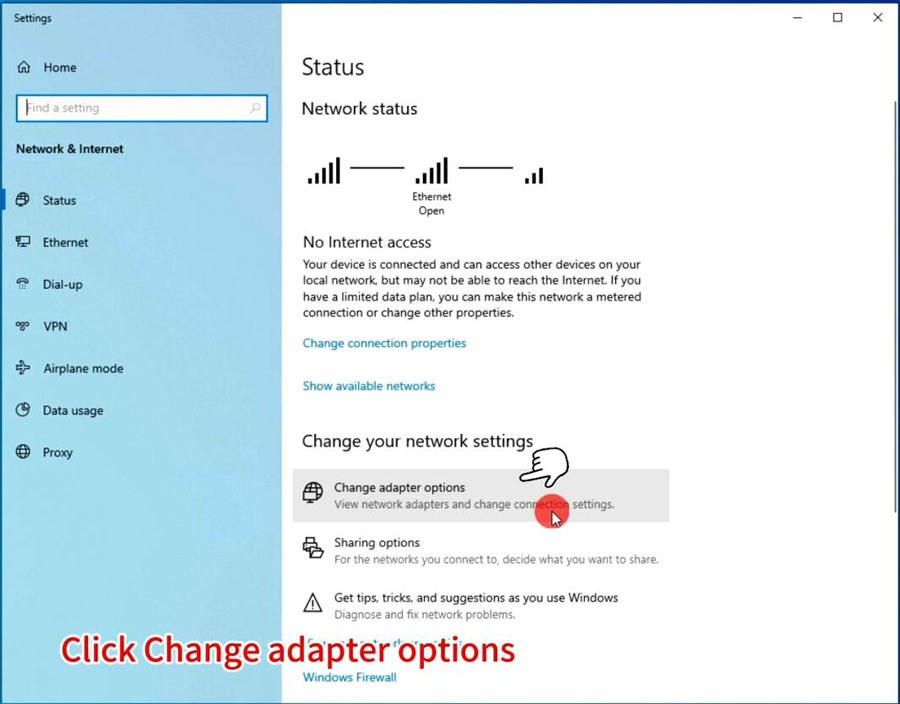
If don’t know which network is device network, unplug the USB interface of ACDP2, when inserting USB interface you can see the device network
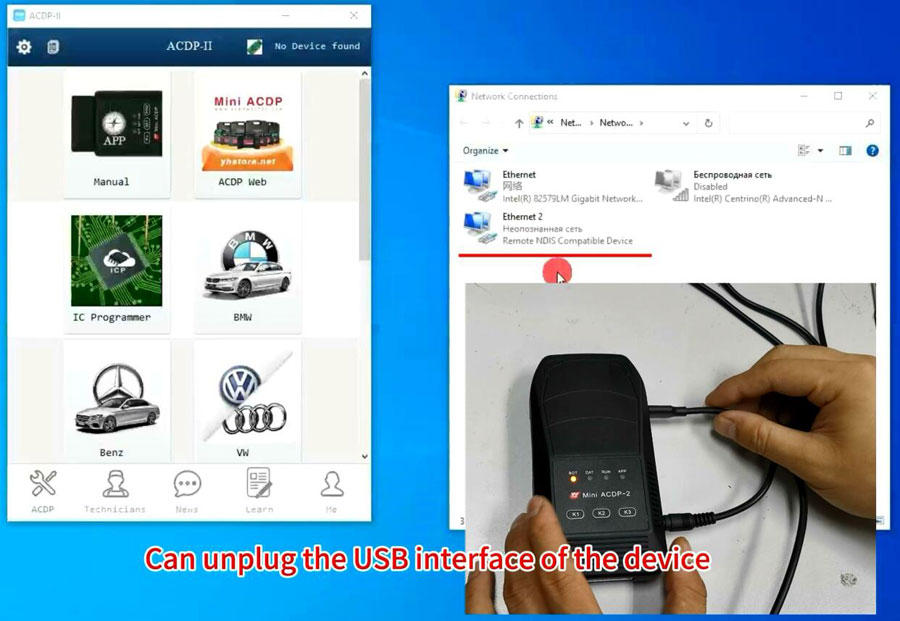
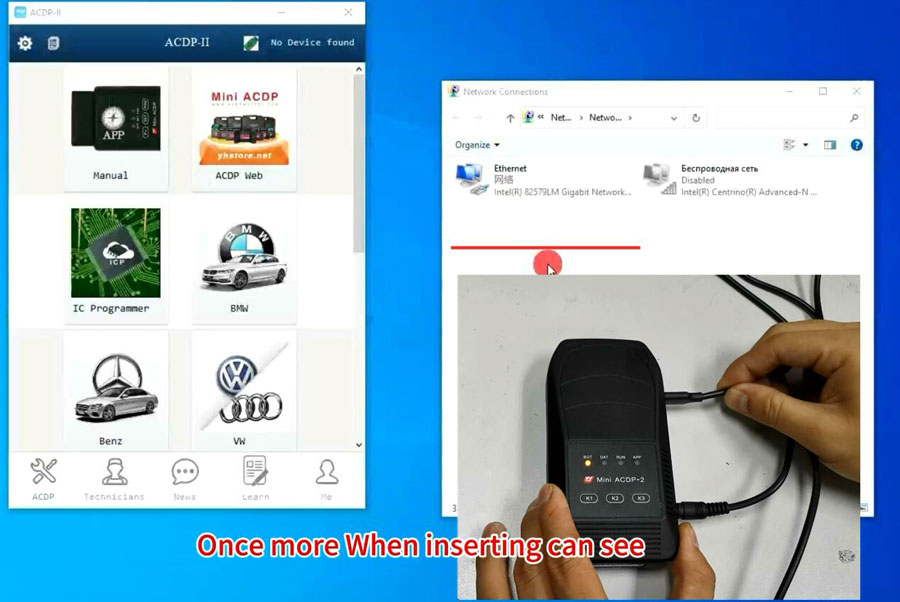
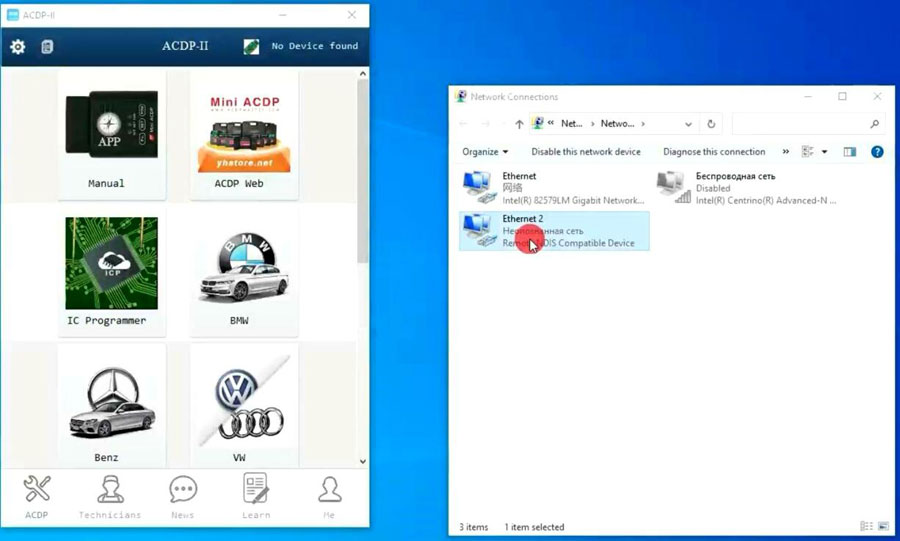
Right-click device network and click on Properties
Click Internet TCP/IPv4
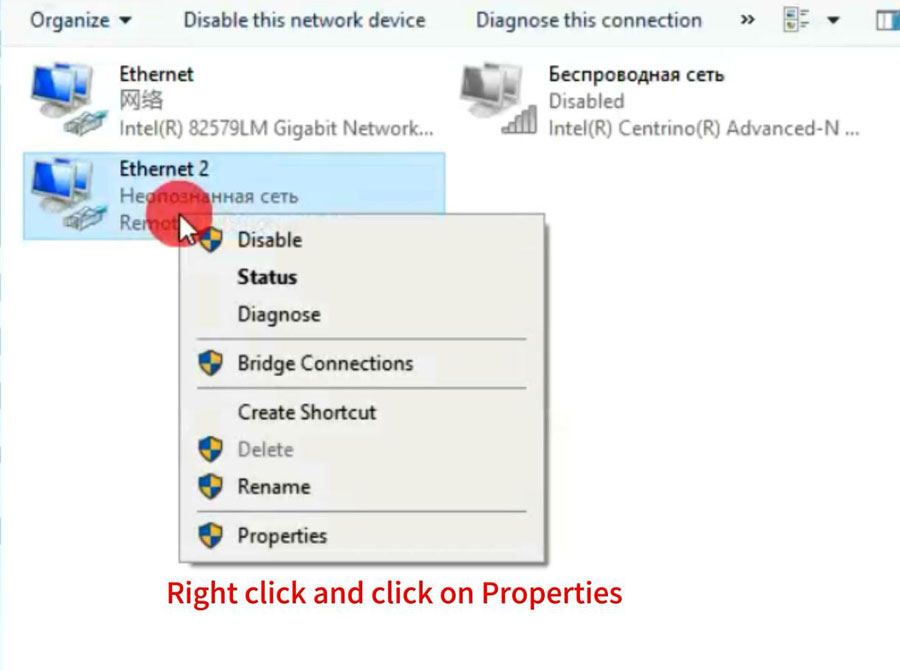
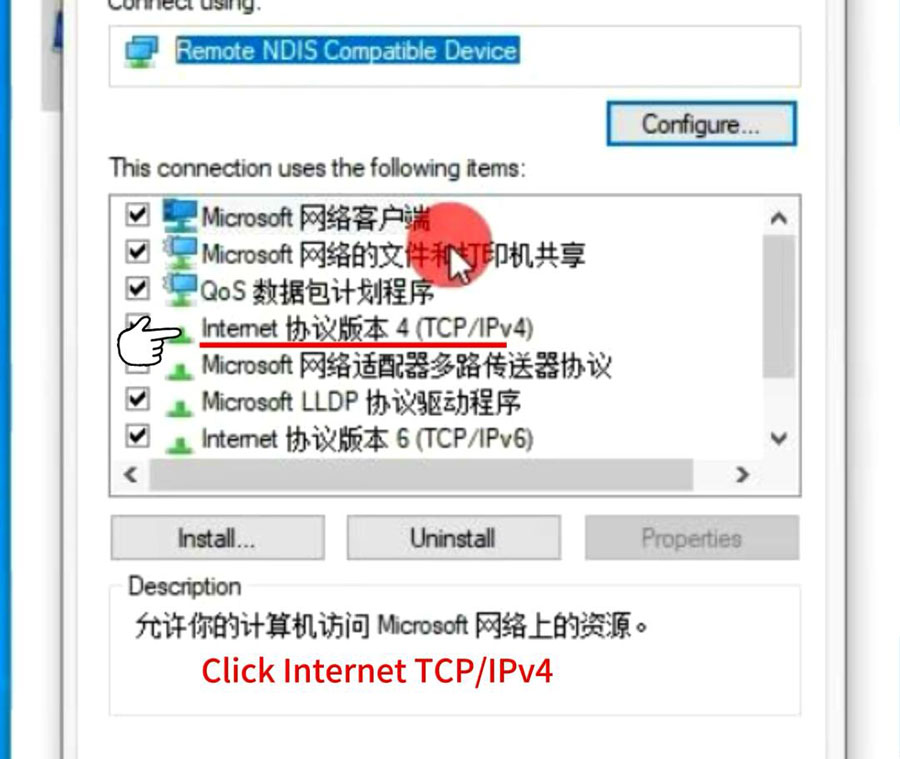
Enter device IP address and DNS (your local network IP and DNS)
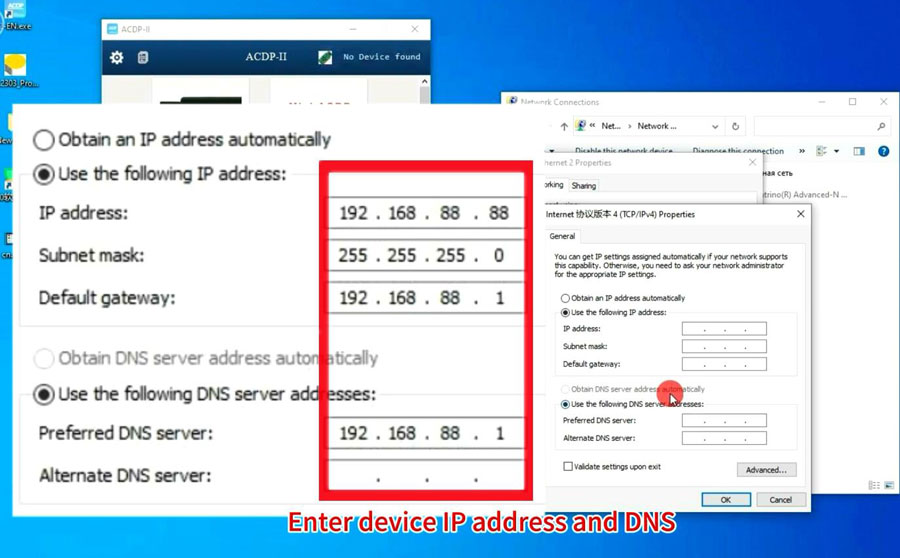
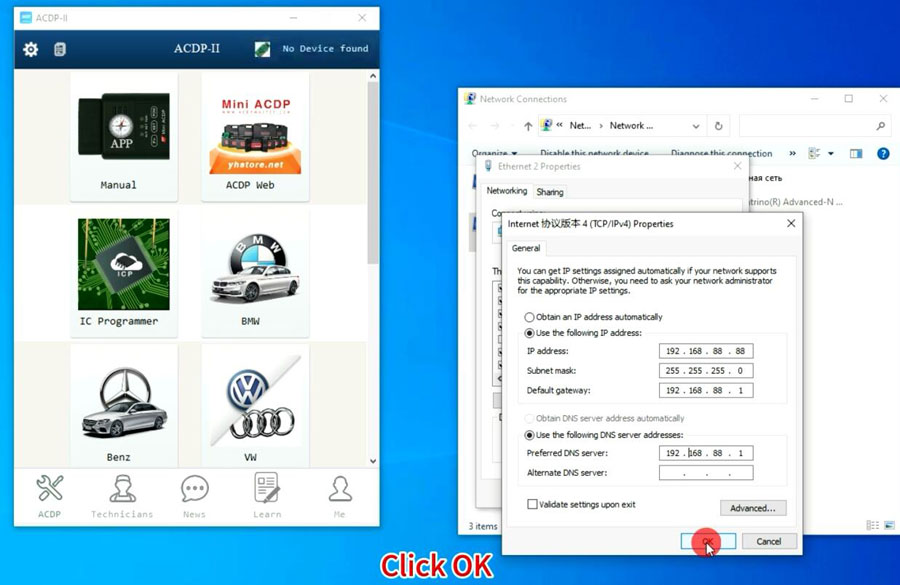
Press OK to save the setting
Wait for a few seconds, then Yanhua ACDP2 will automatically connect.